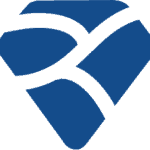Search for Jobs and Internships here!
When you think of marketing, you might think of online surveys that ask for your opinion on your shopping experience. While that’s one type of marketing, there are many other ways that businesses and organizations market themselves. Social media, search …
Ford internships allow students and recent graduates to explore their career options and build real-world skills with a global automotive leader. Ford offers internships in a variety of business areas, including marketing, creative design, finance, and engineering. In this guide, …